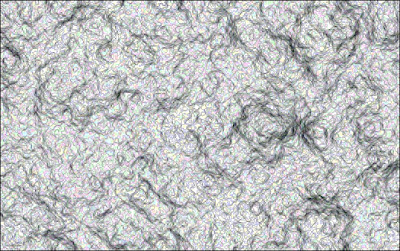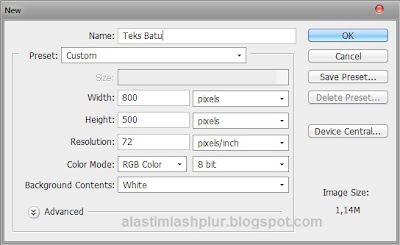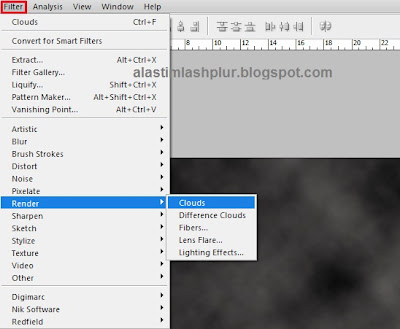1.klik link disamping ini http://www.dotemplate.com/
2. pilih template yang akan di modifikasi , atau klik Browse all templates
3. setelah dapat template mana yg akan agan modifikasi kemudian klik Customize and download
4. sekarang agan tinggal edit template sesuai keinginan
5. Setelah melakukan proses editing, klik Download
6. langkah selanjutnya pilih Format platform yang agan pake,
7. kemudian Download Template yg sudah agan modifikasi tersebut,
8. Selasai ^.^
Semua Tentang Desain Grafis
Rabu, 08 Januari 2014
Kamis, 05 Desember 2013
teks batu3
Langkah 5
Untuk menimbulkan efek seperti permukaan batu, tekan Ctrl+ Shift+ L di keyboard.
Langkah 6
Untuk membuat tulisan berdasarkan tekstur baru kita gunakan Horizontal Type Mask Tool. Klik pada tekstur dan ketik kata BIROE dengan jenis font Gill Sans Ultra Bold 150pt. Maka ada seleksi berbentuk teks BIROE, tekan Ctrl+J untuk duplikasi hasil seleksi, beri nama biroe. Kemudian duplikat background , klik kanan layer background plih duplicate layer.
Jika posisi tulisan belum pas, tahan tombol Ctrl dan drag pada posisi yang pas. Untuk menutup pengetikan klik tanda centang pada option bar di atas.
Langkah 7
Aktifkan layer background asli, tekan Shift+F5 fill Color dengan warna putih. Turunkan opacity background hasil duplikasi menjadi 15%.
Langkah 8
Klik kanan layer ‘BIROE’ pilih blending option dan atur Setting-an sebagai berikut:
Bevel and Emboss (lingkarang merah juga perlu disetting)
teks batu 2
Langkah 5
Untuk menimbulkan efek seperti permukaan batu, tekan Ctrl+ Shift+ L di keyboard.
Langkah 6
Untuk membuat tulisan berdasarkan tekstur baru kita gunakan Horizontal Type Mask Tool. Klik pada tekstur dan ketik kata BIROE dengan jenis font Gill Sans Ultra Bold 150pt. Maka ada seleksi berbentuk teks BIROE, tekan Ctrl+J untuk duplikasi hasil seleksi, beri nama biroe. Kemudian duplikat background , klik kanan layer background plih duplicate layer.
Jika posisi tulisan belum pas, tahan tombol Ctrl dan drag pada posisi yang pas. Untuk menutup pengetikan klik tanda centang pada option bar di atas.
Langkah 7
Aktifkan layer background asli, tekan Shift+F5 fill Color dengan warna putih. Turunkan opacity background hasil duplikasi menjadi 15%.
Langkah 8
Klik kanan layer ‘BIROE’ pilih blending option dan atur Setting-an sebagai berikut:
Bevel and Emboss (lingkarang merah juga perlu disetting)
teks batu 1
Membuat Teks Dengan Efek Batu Di Photoshop
Di tutorial sebelumnya kita telah belajar membuat efek tulisan air, efek tulisan terbakar api, dan efek neon pelangi. Tutorial terbaru teks efek kali ini kita akan belajar Efek teks Membuat Teks dengan Efek Batu. Dengan efek batu teks akan kelihatan solid dan memberikan kesat kokoh pada desain kita. silahkan ikuti tutorial ini dengan seksama.
Hasil Akhir
Berikut langkah-langkahnya;
Langkah 1
Buka program Photoshop kalian dan buat dokumen baru dengan ukuran 800x500 px dengan posisi landscape.
Langkah 2
Fill background dengan warna abu-abu gelap menggunakan Paint Bucket Tool.
Langkah 3
Setelah itu pilih Filter => Render => Clouds, untuk membuat efek seperti awan.
Langkah 4
Kemudian pilih lagi Filter => Stylize => Find Edges.
Teks Undangan
Baiklah disini saya akan memberikan sedikit ilmu buat teman-teman yang baru belajar menggunakan Aplikasi Adobe Photoshop CS3 Extended. Disini saya akan memberi tahu cara membuat Ukuran Banner yang Biasa digunakan Pada masyarakat umum....
Berikut penjelasannya ..!!!
Mungkin sedikit banyaknya kita sudah tau apa itu banner ?...
Banner memang sayang banyak macam-macamnya... ada banner ukuran skala besar yaitu contohnya spanduk iklan yang biasa kita lihat dipinggir jalanan... ada yang ukuran 3x4 meter, 3x6meter dan sebagainya... tapi dalam hal ini saya ingin memberi tau ukuran banner yang Formal... yaitu ukuran 60x160Cm...
Berikut Langkah-langkahnya :
Dibawah adalah contoh ukuran awal yang harus kita buat...
1. Pilih New – Open Lalu buat ukuran seperti contoh gambar diatas....
Maka akan tampil lembaran kerja seperti berikut....
2. Lalu pilih gambar yang akan kita jadikan objek untuk di proposonalkan dengan ukuran 60x160Cm.. Pilih
Open- cari gambar...
3. Setelah itu proposonalkan gambar... lalu beri backgroun dengan warna yang mendekati warna
objek... (Crete a new layer lalu beri warna yang sesuai...) seperti gambar dibawah ini...
4. Lalu buat Tulisan Pra Wedding seperti gambar diatas dengan menggunakan Horizontal Type Tool (T).
Lalu beri effect sroke warna hitam dan Bevel and Emboss.
5. Lalu buat hiasan background dengan menggunakan Brush Tool Seperti contoh gambar diatas....
setelah selesai maka hasil akhir akan jadi seperti gambar dibawah ini...
Selamat mencoba.... Semoga hasil anda jauh lebih bagus dari pada ini.....
Sekian terima kasih.....
Teks Undangan
Baiklah disini saya akan memberikan sedikit ilmu buat teman-teman yang baru belajar menggunakan Aplikasi Adobe Photoshop CS3 Extended. Disini saya akan memberi tahu cara membuat Ukuran Banner yang Biasa digunakan Pada masyarakat umum....
Berikut penjelasannya ..!!!
Mungkin sedikit banyaknya kita sudah tau apa itu banner ?...
Banner memang sayang banyak macam-macamnya... ada banner ukuran skala besar yaitu contohnya spanduk iklan yang biasa kita lihat dipinggir jalanan... ada yang ukuran 3x4 meter, 3x6meter dan sebagainya... tapi dalam hal ini saya ingin memberi tau ukuran banner yang Formal... yaitu ukuran 60x160Cm...
Berikut Langkah-langkahnya :
Dibawah adalah contoh ukuran awal yang harus kita buat...
1. Pilih New – Open Lalu buat ukuran seperti contoh gambar diatas....
Maka akan tampil lembaran kerja seperti berikut....
2. Lalu pilih gambar yang akan kita jadikan objek untuk di proposonalkan dengan ukuran 60x160Cm.. Pilih
Open- cari gambar...
3. Setelah itu proposonalkan gambar... lalu beri backgroun dengan warna yang mendekati warna
objek... (Crete a new layer lalu beri warna yang sesuai...) seperti gambar dibawah ini...
4. Lalu buat Tulisan Pra Wedding seperti gambar diatas dengan menggunakan Horizontal Type Tool (T).
Lalu beri effect sroke warna hitam dan Bevel and Emboss.
5. Lalu buat hiasan background dengan menggunakan Brush Tool Seperti contoh gambar diatas....
setelah selesai maka hasil akhir akan jadi seperti gambar dibawah ini...
Selamat mencoba.... Semoga hasil anda jauh lebih bagus dari pada ini.....
Sekian terima kasih.....
efek banner
Baiklah disini saya akan memberikan sedikit ilmu buat teman-teman yang baru belajar menggunakan Aplikasi Adobe Photoshop CS3 Extended. Disini saya akan memberi tahu cara membuat Ukuran Banner yang Biasa digunakan Pada masyarakat umum....
Berikut penjelasannya ..!!!
Mungkin sedikit banyaknya kita sudah tau apa itu banner ?...
Banner memang sayang banyak macam-macamnya... ada banner ukuran skala besar yaitu contohnya spanduk iklan yang biasa kita lihat dipinggir jalanan... ada yang ukuran 3x4 meter, 3x6meter dan sebagainya... tapi dalam hal ini saya ingin memberi tau ukuran banner yang Formal... yaitu ukuran 60x160Cm...
Berikut Langkah-langkahnya :
Dibawah adalah contoh ukuran awal yang harus kita buat...
1. Pilih New – Open Lalu buat ukuran seperti contoh gambar diatas....
Maka akan tampil lembaran kerja seperti berikut....
2. Lalu pilih gambar yang akan kita jadikan objek untuk di proposonalkan dengan ukuran 60x160Cm.. Pilih
Open- cari gambar...
3. Setelah itu proposonalkan gambar... lalu beri backgroun dengan warna yang mendekati warna
objek... (Crete a new layer lalu beri warna yang sesuai...) seperti gambar dibawah ini...
4. Lalu buat Tulisan Pra Wedding seperti gambar diatas dengan menggunakan Horizontal Type Tool (T).
Lalu beri effect sroke warna hitam dan Bevel and Emboss.
5. Lalu buat hiasan background dengan menggunakan Brush Tool Seperti contoh gambar diatas....
setelah selesai maka hasil akhir akan jadi seperti gambar dibawah ini...
Selamat mencoba.... Semoga hasil anda jauh lebih bagus dari pada ini.....
Sekian terima kasih.....
Langganan:
Komentar (Atom)