Foto Portrait Untuk Color Sketch Dengan Photoshop
Berikut foto saya akan dimulai dengan:

Gambar potret asli.
Berikut adalah bagaimana hal itu akan terlihat ketika kita sudah selesai:
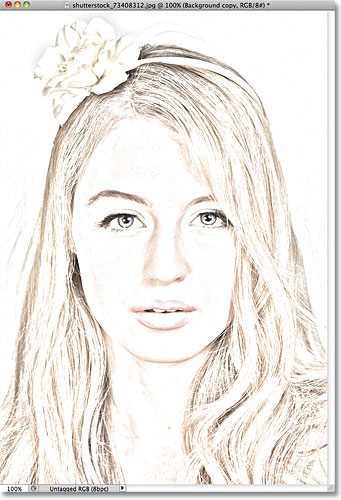
Potret akhir untuk hasil sketsa.
Mari kita mulai!
Langkah 1: Duplikasi Layer Background
Hal pertama yang harus kita lakukan sebelum memulai efeknya adalah membuat salinan dari gambar asli sehingga kita tidak merugikan dalam kasus kita membutuhkannya nanti. Dengan foto yang baru dibuka di Photoshop, kita melihat pada panel Layers bahwa gambar duduk di layer Background:
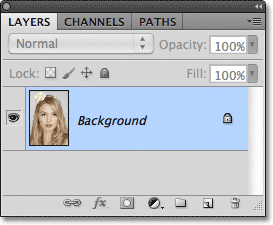
Panel Layers menampilkan foto pada layer Background.
Pergi ke menu Layer dalam Menu Bar di bagian atas layar, pilih New, kemudian pilih Layer via Copy. Atau, untuk cara yang lebih cepat untuk menjalankan perintah yang sama, tekan Ctrl + J (Win) / Command + J (Mac) pada keyboard Anda:
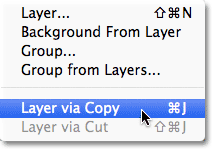
Pergi ke Layer> New> Layer via Copy, atau tekan Ctrl + J (Win) / Command + J (Mac).
Either way memberitahu Photoshop untuk membuat salinan dari lapisan, jauh hal tersebut nama "Layer 1", dan tempatkan di atas layer Background. Perhatikan bahwa Layer 1 disorot dengan warna biru, yang memberitahu kita itu lapisan aktif. Apa pun yang kita lakukan selanjutnya akan terjadi pada salinan gambar pada Layer 1, meninggalkan asli pada layer Background terluka:
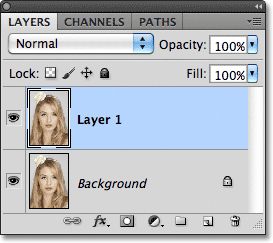
Salinan foto tersebut muncul pada Layer 1.
Langkah 2: Desaturate Image
Pergi ke menu Image di bagian atas layar, pilih Adjustments, lalu pilih Desaturate:
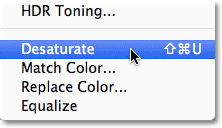
Pergi ke Image> Adjustments> Desaturate.
Perintah Desaturate langsung menghapus semua warna dari gambar, memberikan kita cepat hitam dan putihversi:

Perintah Desaturate bukan cara terbaik untuk mengkonversi gambar menjadi hitam dan putih, tapi itu cukup baik untuk tujuan kita di sini.
Langkah 3: Duplicate Layer The
Selanjutnya, kita perlu membuat salinan gambar desaturated kami. Kembali ke menu Layer, pilih New, kemudian pilih Layer via Copy, atau tekan Ctrl + J (Win) / Command + J (Mac) pada keyboard Anda, seperti yang kita lakukan pada Langkah 1. Photoshop membuat salinan Layer 1, nama itu "Layer 1 copy", dan tempat-tempat itu langsung di atas Layer 1 dalam panel Layers:
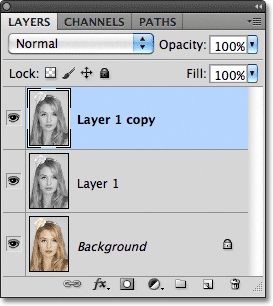
Photoshop selalu menempatkan salinan lapisan di atas asli.
Langkah 4: Balikkan Image
Kembali ke menu Image di bagian atas layar, pilih Adjustments, lalu pilih Invert:
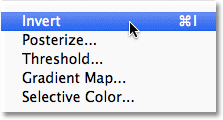
Pergi ke Image> Adjustments> Invert.
Ini membalikkan warna dalam gambar, atau dalam kasus kami nilai kecerahan, membuat daerah daerah terang gelap dan gelap terang, meninggalkan kami dengan foto efek negatif:
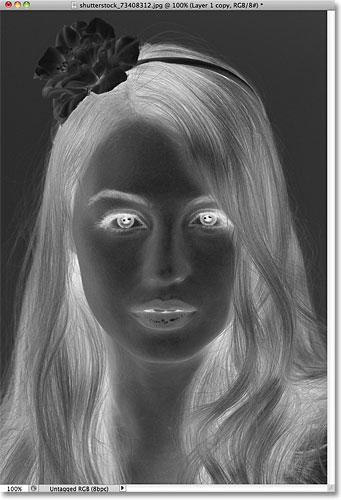
Gambar setelah membalik nilai kecerahan.
Langkah 5: Mengubah Blend Mode Untuk Color Dodge
Di bagian atas panel Layers, Anda akan menemukan Blend Mode pilihan. Ini tidak benar-benar mengatakan "Blend Mode" di mana saja tapi itu kotak drop-down yang diatur ke Normal secara default. Klik pada kata Normal, yang membuka daftar mode campuran lapisan, dan pilih Color Dodge dari daftar:
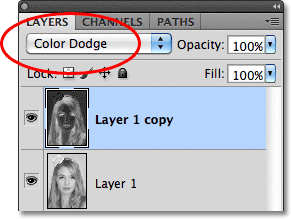
Mengubah modus campuran dari lapisan terbalik dari Normal ke Color Dodge.
Dokumen sementara akan muncul diisi dengan putih. Tergantung pada gambar Anda, mungkin ada beberapa daerah hitam di sana-sini, tetapi untuk sebagian besar itu akan diisi dengan putih:
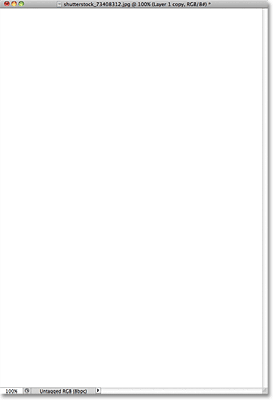
Setelah mengubah modus untuk paduan warna Dodge, dokumen tampak putih.
Langkah 6: Terapkan Gaussian Blur Filter
Langkah berikutnya adalah di mana kita benar-benar menciptakan efek sketsa. Pergi ke menu Filter di bagian atas layar, pilih Blur, kemudian pilih Gaussian Blur:
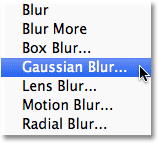
Pergi ke Filter> Blur> Gaussian Blur.
Ini akan membuka kotak dialog Gaussian Blur penyaring. Kami menciptakan efek sketsa dengan mengaburkan lapisan. Mulai menyeret slider Radius di bagian bawah kotak dialog ke arah kanan untuk menerapkan jumlah sedikit kabur. Saat Anda menarik, Anda akan melihat efek sketsa muncul dalam dokumen. Semakin jauh Anda tarik slider, semakin kabur akan diterapkan dan lebih intens efek sketsa akan menjadi. Jika Anda tarik slider terlalu jauh, meskipun, terlalu banyak foto asli akan menunjukkan melalui dan tidak akan terlihat seperti sketsa lagi.
Tidak ada nilai Radius tertentu untuk masuk karena jumlah kabur yang Anda gunakan akan tergantung pada apa yang Anda pikirkan terlihat baik untuk gambar Anda, jadi pastikan Anda mengawasi dokumen Anda untuk menilai hasil yang Anda tarik slider. Untuk gambar saya, saya akan menetapkan nilai Radius saya untuk sekitar 12 piksel atau lebih:
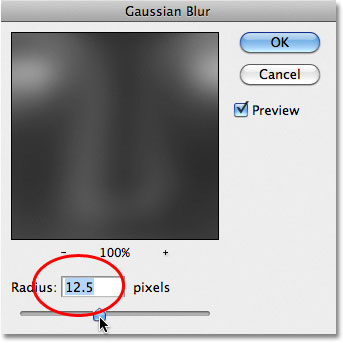
Tarik slider Radius untuk menambah atau mengurangi jumlah kabur.
Inilah yang efek sketsa awal saya terlihat seperti:
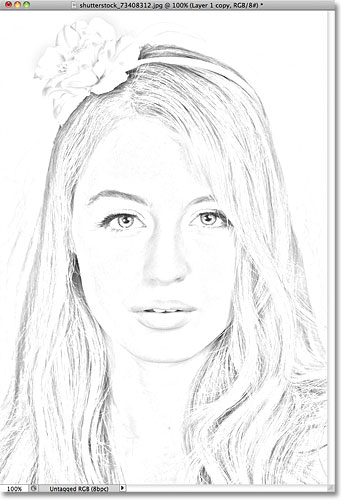
Hitam dan putih sketsa awal.
Langkah 7: Merge Layers Ke A New Layer
Tahan Alt (Win) / Option (Mac) pada keyboard Anda dan dengan tombol masih ditekan, pergi ke menu Layer di bagian atas layar dan pilih Merge Visible:
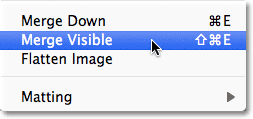
Tahan Alt (Win) / Option (Mac) dan pergi ke Layer> Merge Visible.
Biasanya, perintah Merge Visible dasarnya akan meratakan gambar kami dengan menggabungkan semua lapisan yang ada turun ke lapisan tunggal, tetapi dengan menekan Alt (Win) / Option (Mac) saat memilih Merge Visible, kita diberitahu Photoshop untuk menyimpan semua kami lapisan awal utuh, penggabungan mereka ke layer baru (Layer 2) di atas aslinya:
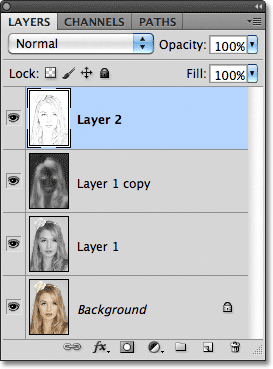
Tiga lapisan asli digabungkan ke lapisan keempat di atas mereka.
Langkah 8: Mengubah Blend Mode Untuk Multiply Dan Mengatur Layer Opacity
Pergi ke opsi Blend Mode di bagian atas panel Layers dan mengubah modus campuran untuk lapisan gabungan dari Normal ke Multiply. Ini akan menggelapkan baris dalam efek sketsa. Jika Anda menemukan efek sekarang terlalu gelap, menurunkan nilai Opacity, yaitu di sebelah kanan opsi Blend Mode. Mengawasi gambar ketika Anda menyesuaikan opacity untuk fine tune hasilnya. Aku akan menurunkan saya turun sampai 50%:
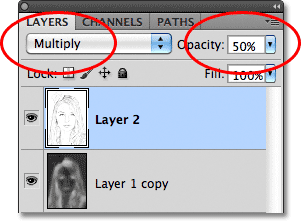
Mengubah modus untuk paduan Multiply, kemudian menyesuaikan hasilnya dengan pilihan Opacity.
Berikut ini hasil saya setelah gelap efek:
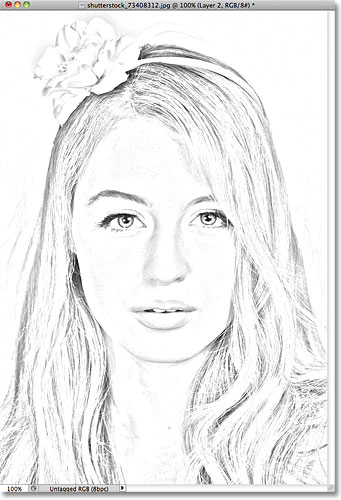
Sketsa sekarang muncul gelap dengan latar belakang putih.
Langkah 9: Duplikasi Layer Background
Pada titik ini, efek sketsa selesai dan jika Anda senang dengan itu dalam warna hitam dan putih, Anda dapat berhenti di sini. Jika Anda ingin menambahkan warna pada sketsa, melanjutkan dengan beberapa langkah terakhir.Kita akan mewarnai sketsa dengan menggunakan warna dari foto asli. Foto asli kami adalah pada layer Background, jadi kita harus membuat salinannya. Klik pada layer Background pada panel Layers untuk memilihnya:
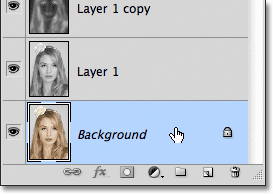
Pilih layer Background untuk membuatnya aktif.
Dengan layer Background yang dipilih, pergi ke menu Layer, pilih New, kemudian pilih Layer via Copy, atau tekanCtrl + J (Win) / Command + J (Mac). Photoshop membuat salinan layer, nama itu "Background copy" dan menempatkannya langsung di atas asli:
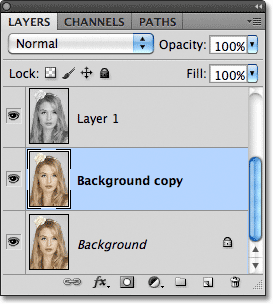
Salinan muncul di atas layer Background asli.
Langkah 10: Pindahkan Copy Latar Belakang Above The Layers Lain
Untuk menggunakan ini lapisan salinan Latar Belakang untuk mewarnai sketsa kita, kita perlu untuk memindahkannya di atas lapisan lainnya. Kita bisa melompat langsung ke bagian atas lapisan tumpukan dengan menekan keyboard shortcut Shift + Ctrl +] (Win) / Shift + Command +] (Mac). The] adalah tombol kurung siku kanan. Dengan Background copy lapisan sekarang di atas, gambar asli akan sekali lagi muncul di jendela dokumen:
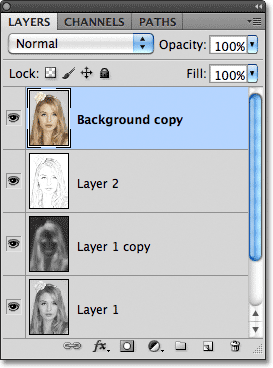
Latar Belakang lapisan salinan telah melompat ke atas lapisan stack.
Langkah 11: Mengubah Blend Mode Untuk Warna
Untuk mencampur warna dari gambar asli dengan efek sketsa, mengubah modus campuran untuk lapisan Background copy dari Normal ke Color:
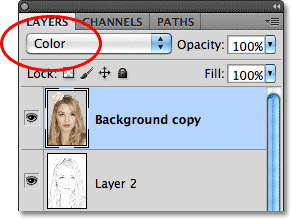
Mengubah modus campuran lapisan ke Color.
Modus campuran warna campuran warna dari lapisan saat ini dengan nilai-nilai kecerahan lapisan di bawahnya, memberikan kita efek berwarna sketsa kami:
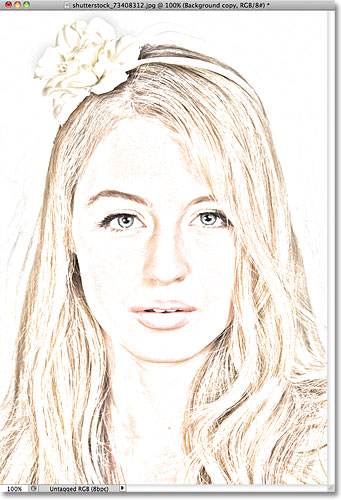
Hasil setelah mengubah modus untuk paduan warna.
Langkah 12: Turunkan Opacity The
Akhirnya, jika Anda menemukan warna terlihat terlalu intens, hanya menurunkan nilai Opacity di bagian atas panel Layers untuk menyempurnakan hasilnya. Aku akan menurunkan saya turun sampai 65%:
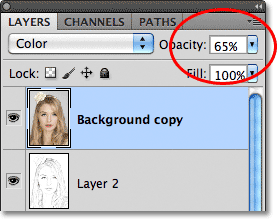
Turunkan opacity layer untuk mengurangi jumlah warna pada sketsa.
Dengan opacity diturunkan, di sini adalah hasil akhir saya:
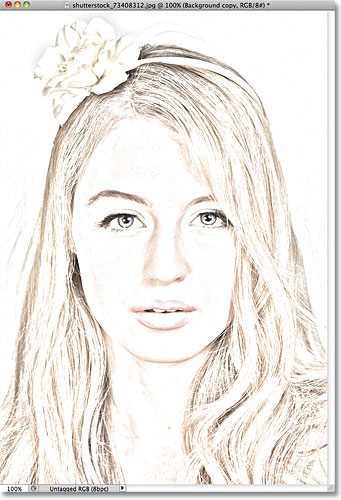
Efek warna sketsa final.
Tidak ada komentar:
Posting Komentar